كيفية بناء جهاز كمبيوتر للألعاب في عام 2020
يعد الكمبيوتر الشخصي أقوى منصة ألعاب موجودة ، مع إمكانية الحصول على دقة أعلى ومعدلات إطارات أسرع ومرئيات أفضل من وحدات التحكم الحالية التي يمكن أن تقترب من تحقيقها. قد يكون من المغري للغاية بناء جهاز كمبيوتر خاص بك للألعاب ، ولكن إذا كنت لا تعرف من أين تبدأ ، فقد يكون الأمر مخيفًا للغاية ويوقفك تمامًا. لحسن الحظ ، لا يجب أن تكون على هذا النحو. إن بناء أجهزة الكمبيوتر الشخصي أسهل بكثير مما كانت عليه في الماضي ، وعلى الرغم من أن الأمر ليس سهلاً مثل تجميع مركبة فضائية Lego ، فلا داعي للخوف منها.
لهذا السبب قمنا بتجميع هذا الدليل المباشر حول كيفية بناء جهاز كمبيوتر للألعاب. إنه مخصص لأولئك الذين يشعرون بالقلق قليلًا من بناء أول جهاز كمبيوتر لهم أو يحتاجون فقط إلى القليل من التنشيط للخطوات للقيام بذلك. سنغطي كل شيء بدءًا من مرحلة الإعداد واختيار الأجزاء إلى البناء الفعلي وما بعده. بالطبع ، بسبب الوباء الحالي ، تعاني العديد من المتاجر عبر الإنترنت من نقص في المنتجات وتأخير الشحن ، لذا تأكد من التحقق من تاريخ التسليم المقدر عند الطلب من متاجر مثل Newegg أو Amazon.
في الواقع ، قد يكون انتقاء الأجزاء الخاصة بك أمرًا شاقًا ، خاصة عندما تأخذ في الاعتبار التوافق واستهلاك الطاقة. هناك الكثير من الأشياء التي يجب مراعاتها ، جزئياً لأن العديد من مكوناتك قد تعتمد على وحدة المعالجة المركزية الخاصة بك إما من Intel أو AMD. لحسن الحظ، منتقي جزء الكمبيوتر هو مورد لا يقدر بثمن يجب عليك الرجوع إليه تمامًا عند بناء جهاز كمبيوتر. استخدمنا موقع الويب لبناء جهاز الحفر الخاص بنا ونوصي بشدة باستخدامه لجهازك. إنه يسهل البقاء في حدود ميزانيتك ويتيح لك معرفة ما إذا كانت المكونات الخاصة بك متوافقة مع بعضها البعض – حتى أنها ستقدم اقتراحات إذا كانت هناك مشكلات مع الأجزاء التي اخترتها.
لحسن الحظ ، لا تحتاج إلى العديد من الأدوات أو الأجزاء الإضافية لبناء جهاز الكمبيوتر الخاص بك – سيتم تضمين كل ما تحتاجه تقريبًا في صناديق المكونات الخاصة بك. ومع ذلك ، هناك بعض العناصر التي ستحتاج إلى تجهيزها قبل البدء في بناء جهاز الكمبيوتر الخاص بك.
المفكات:
بالنسبة للغالبية العظمى من جهازك ، ستستخدم مفك براغي فيليبس رقم 2 ، ولكن إذا كنت تقوم بتثبيت أقراص M.2 SSD في اللوحة الأم ، فستحتاج إلى استخدام مفك براغي أصغر رقم 1 لذلك. .
مصباح يدوي:
لحسن الحظ ، يمكن استخدام كل هاتف ذكي تقريبًا في السوق كمصباح كهربائي ، ومن المحتمل أنك ستحتاج إليه عند تثبيت كبلات ومكونات معينة في قضيتك.
معجون حراري:
ستحتاج إلى أنبوب معجون حراري للحفاظ على درجة حرارة وحدة المعالجة المركزية منخفضة أثناء الاستخدام. تأتي معظم مبردات وحدة المعالجة المركزية مع معجون حراري تم تطبيقه بالفعل ، مما يعني أنك لن تحتاج إلى أي إضافية. ومع ذلك ، إذا انتهى بك الأمر إلى شراء أنبوب من المعجون الحراري ، فيمكنك تنظيف معجون المبرد واستخدام المعجون الخاص بك.
شروط لمعرفة
لقد حاولنا تبسيط عملية بناء جهاز كمبيوتر للألعاب قدر الإمكان هنا ، ولكن إذا لم تكن على دراية بأجهزة الكمبيوتر ، فقد تحتاج بعض المصطلحات في هذا الدليل إلى بعض التوضيح. لقد شرحنا بإيجاز بعض الأجزاء والمصطلحات التي سنستخدمها أدناه. لا تتردد في الرجوع إلى هذا القسم أثناء العمل على جهازك.
GPU: GPU لتقف على وحدة معالجة الرسومات ؛ اسم آخر هو بطاقة الرسومات. سيتعامل هذا مع عرض الصور على جهاز الكمبيوتر الخاص بك. كلما كانت هذه الصور أكثر تعقيدًا وتعقيدًا ، زادت الطاقة التي ستحتاجها من بطاقة الرسومات الخاصة بك. الاسمان الكبيران في لعبة بطاقة الرسومات هما Nvidia و AMD.
وحدة المعالجة المركزية: تتعامل وحدة المعالجة المركزية (المعروفة أيضًا باسم وحدة المعالجة المركزية أو المعالج) مع جميع العمليات والحسابات على جهاز الكمبيوتر الخاص بك. بالنسبة لجهاز الكمبيوتر ، ستختار وحدة معالجة مركزية إما من Intel أو AMD.
اللوحة الأم: اللوحة الأم هي المكان الذي يتم فيه تثبيت جميع المكونات ، مما يسمح لها بالعمل معًا وأداء وظائفها بشكل صحيح.
SATA: SATA هو نوع من الاتصال ، مثل USB ، يستخدم لمحركات الأقراص الصلبة ومحركات أقراص SSD لنقل البيانات
PCIe: PCIe هو نوع آخر من الاتصال ، على الرغم من أنه يُستخدم بشكل شائع لبطاقات الرسومات ومحركات أقراص M.2 SSD
NVMe: NVMe هو نوع من بروتوكول الاتصال الذي يمكن دعمه بواسطة محركات أقراص M.2 SSD. وهذا يوفر وصولاً أسرع بكثير لحفظ البيانات والوصول إليها.
محرك أقراص M.2 SSD: محرك أقراص M.2 SSD عبارة عن عصا صغيرة توفر لجهاز الكمبيوتر الخاص بك مساحة تخزين. يمكنك الحصول على محرك أقراص M.2 SSD المستند إلى SATA أو محرك أقراص M.2 SSD المستند إلى PCIe ، والتي يمكن أن يدعم الإصدار الأخير منها NVMe.
الرامات “الذاكرة العشوائية في الهواتف والحواسيب: يتم استخدام ذاكرة الوصول العشوائي (أو ذاكرة الوصول العشوائي) لتخزين البيانات والمعلومات التي تتم معالجتها بواسطة وحدة المعالجة المركزية. كلما زادت ذاكرة الوصول العشوائي – مقترنة بمعالج عالي الجودة – زادت سرعة أداء جهاز الكمبيوتر الخاص بك لوظائفه المختلفة.
نظام التبريد: يستخدم نظام التبريد لحماية وحدة المعالجة المركزية من الحرارة الزائدة.
PSU: يزود PSU (أو مصدر الطاقة) جهاز الكمبيوتر ومكوناته المختلفة بالطاقة.
نظام التشغيل: يشير نظام التشغيل إلى نظام التشغيل. ستستخدم معظم أجهزة الكمبيوتر المخصصة للألعاب Windows 10 – وهذا ما نقترحه – على الرغم من أن بعض الأشخاص قد يرغبون في تثبيت Linux.
نظرة على بعض أجهزة الكمبيوتر الشخصية للألعاب
لقد قررنا تضمين تحليل للكمبيوتر الشخصي الذي قمنا ببنائه ، جنبًا إلى جنب مع بنية الكمبيوتر الشخصي للألعاب بأسعار معقولة أيضًا. من المفترض أن يمنحك هذا فكرة عن النطاق السعري الواسع الذي يمكنك توقعه عند البدء في إنشاء أول جهاز كمبيوتر. ستعزز إصدارات الكمبيوتر الأكثر تكلفة حسابك المصرفي تمامًا ، ولكن من المرجح أن تكون محمية من المستقبل – لن تحتاج إلى ترقية مكونات الكمبيوتر لبعض الوقت ، وعندما تفعل ذلك ، من المحتمل أنك لن تحتاج لترقية أكثر من بطاقة الرسومات الخاصة بك. لا يزال بإمكان أجهزة الكمبيوتر الأرخص توفير تجربة ممتازة بسعر أكثر بأسعار معقولة ، ولكن قد تحتاج إلى ترقيتها أكثر من مرة إذا كنت ترغب في مواكبة الإصدارات الجديدة. في كلتا الحالتين ، من المؤكد أن لديك تجربة لعب رائعة ، طالما أنك تحافظ على توقعاتك في حدود ميزانيتك.
بناء جهاز الكمبيوتر الخاص بنا للألعاب
السعر الدقيق: 2992 دولار
بناء جهاز كمبيوتر للألعاب 1000 دولار
السعر الدقيق: 983.97 دولارًا
كيفية بناء جهاز كمبيوتر للألعاب
الخطوة 1: إعداد اللوحة الأم الخاصة بك
الأجزاء المستعملة: اللوحة الأم

إن تجميع اللوحة الأم خارج العلبة سيجعل تجربتك بأكملها أسهل بكثير في التعامل معها. تتمثل القاعدة العامة لدينا في تثبيت أكبر عدد ممكن من الأجزاء قبل شدها في علبتك. شيء مهم يجب ملاحظته قبل البدء على اللوحة الأم هو أنه يجب عليك الرجوع إلى دليلها كلما أمكن ذلك ، لأن اللوحة الأم الخاصة بك قد تقترح طرقًا أو أماكن محددة لتثبيت مكوناتك. ضع في اعتبارك أيضًا أن بعض الأجزاء ستتطلب بعض القوة عند توصيلها ، بينما تحتاج الأجزاء الأخرى فقط إلى وضعها في نقاطها الخاصة. يُرجى الانتباه جيدًا إلى التعليمات التالية قبل تثبيت مكوناتك.
أول شيء تريد القيام به هو التأكد من تجميع جهاز الكمبيوتر الخاص بك على سطح مستو. لا تبنيه على سجادة – مزيج الكهرباء الساكنة وأجزاء جهاز الكمبيوتر الخاص بك هو مزيج خطير ويمكن أن يتسبب في تلف المكونات الخاصة بك. من غير المحتمل أن يحدث ذلك ، ولكننا ما زلنا نقترح لمس حافظة المعدن من وقت لآخر للمساعدة في التأريض وتجنب حدوث ذلك.
بدلاً من ذلك ، قم ببناء منصة الحفر الخاصة بك في غرفة بها أرضيات من الخشب الصلب أو الأرضيات الخشبية مثل غرفة الطعام أو المطبخ – حتى ذهبنا لمسافة إضافية ونخلع جواربنا. أخرج اللوحة الأم من عبوتها ثم ضعها على سطح مستو. يمكنك وضعها مباشرة على طاولتك ، لكننا وضعناها شخصياً على رأس صندوقها لتجنب خدش مكتبنا. عند هذه النقطة ، أنت جاهز للبدء.
الخطوة 2: قم بتثبيت وحدة المعالجة المركزية
الأجزاء المستعملة: وحدة المعالجة المركزية ، اللوحة الأم

الجزء الأسهل من جهازك بالكامل هو أيضًا الأول: تثبيت وحدة المعالجة المركزية. ستتم حماية مقبس وحدة المعالجة المركزية في اللوحة الأم بقطعة من البلاستيك ، والتي ستتمكن من إزالتها عند فتح الدرج. كل ما عليك فعله هو الضغط برفق على الذراع المعدنية للصينية وسحبها للخارج. بمجرد أن يكون خاليًا من الدرج ، ارفعه لفتح المقبس وسوف يسقط البلاستيك الواقي. تأكد من الاحتفاظ بهذه القطعة البلاستيكية في حالة وجود أي مشاكل في اللوحة الأم ، حيث ستحتاج إلى إعادة إدخالها قبل إرسالها مرة أخرى إلى الشركة المصنعة.
عند هذه النقطة ، يجب أن يكون درج مقبس وحدة المعالجة المركزية مفتوحًا ، مما يسمح لك بتثبيت وحدة المعالجة المركزية على اللوحة الأم. يجب أن تحتوي وحدة المعالجة المركزية الخاصة بك على بعض المسافات البادئة نصف الدائرية الصغيرة في لوحتها. تم تصميم مقبس وحدة المعالجة المركزية لملء هذه المسافات البادئة ، مما يسهل ترتيب وحدة المعالجة المركزية الخاصة بك وتثبيتها بشكل صحيح. بمجرد معرفة كيفية وضع وحدة المعالجة المركزية الخاصة بك في مقبسها ، قم بذلك برفق. لا تضغط مباشرة على وحدة المعالجة المركزية – ما عليك سوى إغلاق الدرج والتأكد من تثبيت الذراع المعدنية في مكانه الأصلي ، الأمر الذي قد يتطلب القليل من القوة.
الخطوة 3: تثبيت M.2 SSD (s)
الأجزاء المستخدمة: M.2 SSD (s) ، اللوحة الأم
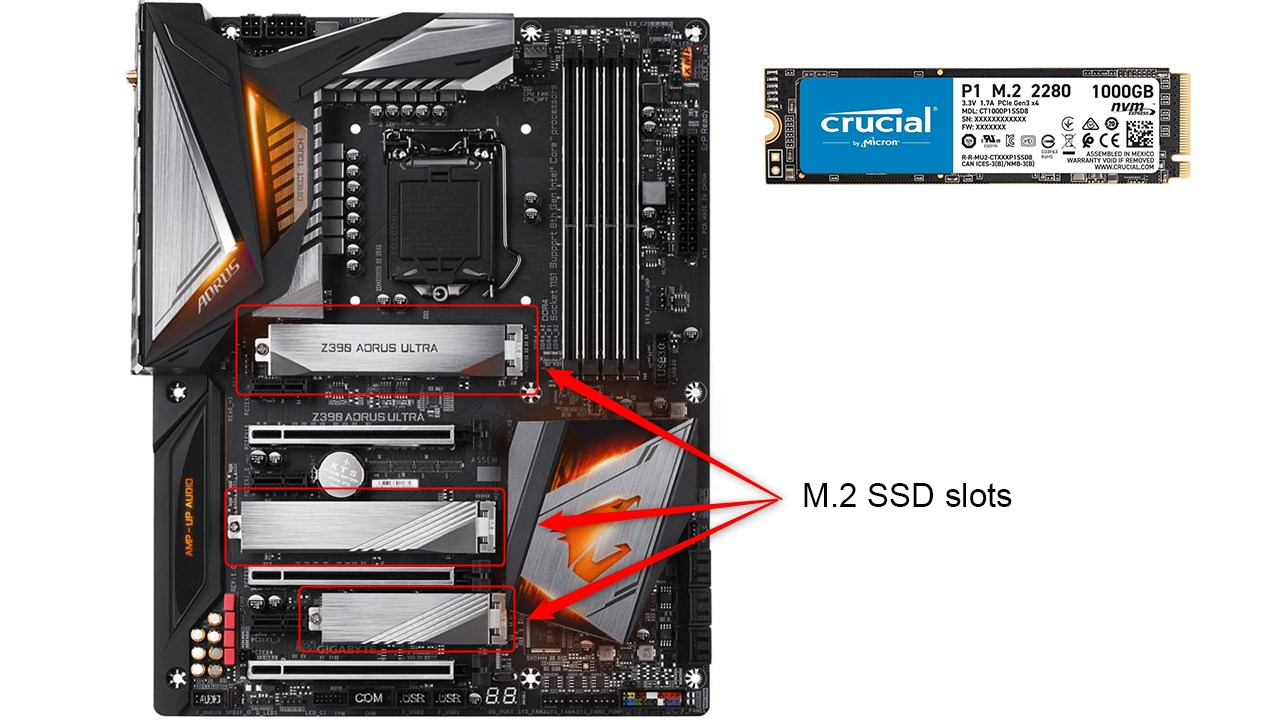
تعد محركات أقراص M.2 SSD خطوة أخرى سهلة في العملية ، ولكن لا تنس الرجوع إلى دليلك لمعرفة فتحات M.2 التي يجب عليك استخدامها أولاً. قد تحتوي اللوحة الأم على واقيات حرارية واقية على فتحات M.2 ، لذا قم بإزالتها أولاً. بمجرد إخراج أي حراس من اللوحة الأم ، يمكنك فتح أقراص M.2 SSD الخاصة بك. تتطلب هذه القليل من القوة للدخول في فتحات كل منها ، ولكن لا تدفع بقوة – يجب أن تنزلق بسهولة تامة. بمجرد أن تكون أقراص M.2 SSD في فتحاتها ، يجب أن يشير الطرف المقابل لأعلى بزاوية قطرية. عند هذه النقطة ، يمكنك أخذ المسمار المناسب (الذي يتم تضمينه غالبًا مع اللوحة الأم) ، ودفع كل قرص M.2 SSD لأسفل ، وتثبيته في النقاط المناسبة. عند هذه النقطة ، يمكنك أن تأخذ الواقي الحراري وتضعه فوق كل قرص M.2 SSD ، وتثبيته في مكانه.
الخطوة 4: قم بتثبيت ذاكرة الوصول العشوائي
الأجزاء المستخدمة: ذاكرة الوصول العشوائي ، اللوحة الأم
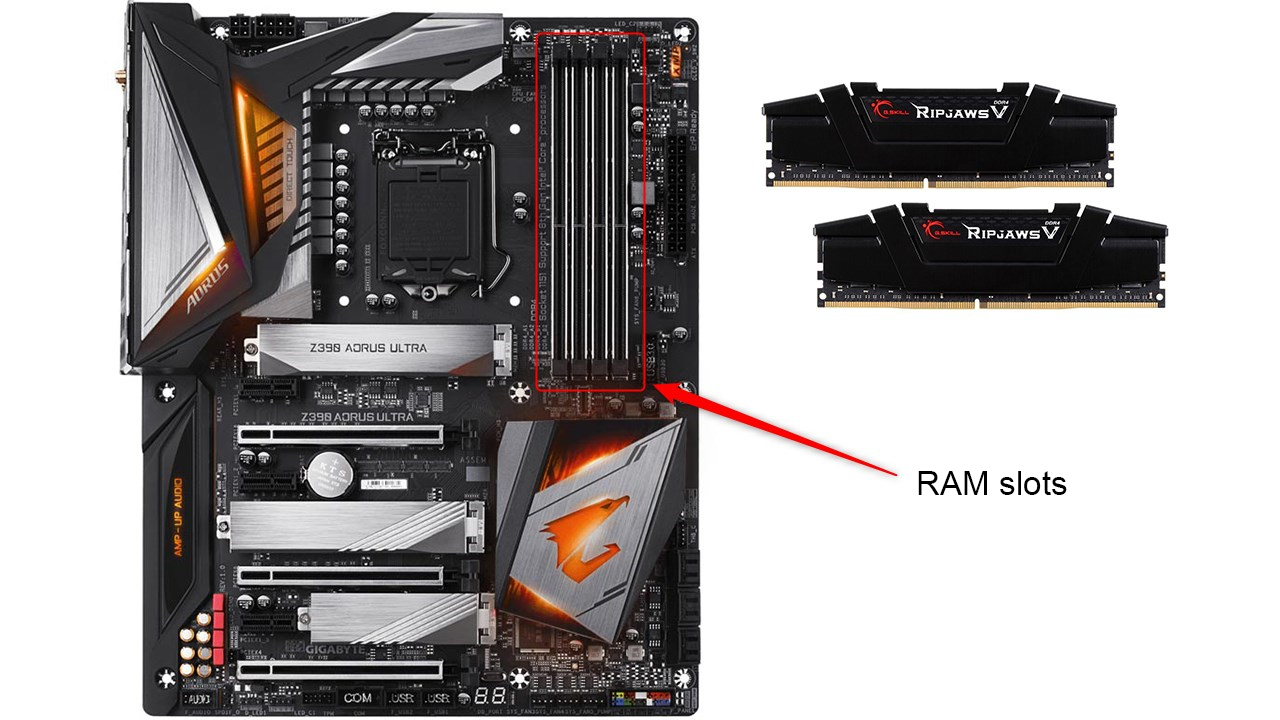
هذه خطوة أخرى حيث ستحتاج إلى الرجوع إلى دليل اللوحة الأم ، والذي يجب أن يكون قادرًا على إخبارك بأي ترتيب لوضع ذاكرة الوصول العشوائي. إذا كان لديك أربعة فتحات وعصي ذاكرة وصول عشوائي فقط ، فيجب عليك التأكد من العصا متباعدة في الفتحتين الأولى والثالثة أو الثانية والرابعة – يمكن أن يرشدك دليل اللوحة الأم هنا. سيساعدك وضع ذاكرة الوصول العشوائي بشكل منفصل على تحقيق أقصى استفادة من وحدة المعالجة المركزية الخاصة بك. أولاً ، تأكد من قلب المشابك البلاستيكية على جانبي كل فتحة تخطط لاستخدامها. يتطلب إدخال ذاكرة الوصول العشوائي المزيد من القوة ، ولكن تأكد من البدء بشكل صغير ثم زيادة الضغط تدريجيًا. عندما تسمع نقرة ، تكون ذاكرة الوصول العشوائي في فتحتها. من المفترض أن يتسبب ذلك في تقليب المشابك البلاستيكية ، مما يمسك ذاكرة الوصول العشوائي. إذا لاحظت أن مقاطعك لم تنقلب ، فقد لا يتم وضع ذاكرة الوصول العشوائي بشكل صحيح.
الخطوة 5: جهّز قضيتك للوحة الأم
الأجزاء المستعملة: علبة

لقد حان الوقت تقريبًا لإلقاء اللوحة الأم في قضيتك ، ولكن ستحتاج أولاً إلى تثبيت بعض مسامير المواجهة التي ستضعها على اللوحة الأم قبل تثبيتها. ستأتي هذه المواجهات مع اللوحة الأم ، وبمجرد تحديد موقع لهم ، يمكنك البدء في شدها في قضيتك. يجب أن يكون هناك حوالي اثني عشر ثقوب لتناسب المواجهات. ارجع إلى دليل قضيتك إذا كنت تواجه مشكلة في العثور عليها. بمجرد ثبات المواجهة ، تكون جاهزًا لإدخال اللوحة الأم.
الخطوة 6: تثبيت اللوحة الأم في قضيتك
الأجزاء المستعملة: اللوحة الأم ، الحالة

تجعل المواجهات من السهل وضع اللوحة الأم في قضيتك ، ولكن لا تبدأ في شدها على الفور. يجب أن تكون هناك مساحة على الجزء الخلفي من قضيتك لتناسب منافذ الإدخال / الإخراج الخاصة باللوحة الأم. سيكون مستطيلًا ، وترغب في إدخال اللوحة الأم بشكل مريح في هذه المساحة حتى تتمكن من الوصول إلى جميع المنافذ. بمجرد أن يناسب كل شيء ، يمكنك البدء في شد اللوحة الأم على المواجهة باستخدام البراغي المناسبة. لا تنس أنك لا تريد أن تفسد أي شيء بإحكام. فقط قم بتدوير مفك البراغي حتى يتم إحكام كل شيء بإحكام ، وبعد ذلك تكون مستعدًا للمضي قدمًا.
الخطوة 7: تثبيت مصدر الطاقة (PSU)
الأجزاء المستعملة: مصدر الطاقة ، الهيكل ، اللوحة الأم

غالبًا ما يكون تثبيت مصدر الطاقة في قضيتك أمرًا سهلاً للغاية. ستحتاج إلى الرجوع إلى دليل حالتك المحددة لهذا ، ولكنه واضح جدًا. أولاً ، أخذنا كتيفة تركيب قضيتنا وقمنا بتثبيتها على الجزء الخلفي من مصدر الطاقة. ستلاحظ أن مزود الطاقة يحتوي أيضًا على مروحة يتم استخدامها لتدوير الهواء. إذا كنت تخطط لوضع جهاز الكمبيوتر النهائي للألعاب على أرضية أو مكتب من الخشب الصلب ، فلا تتردد في توجيه هذه المروحة إلى أسفل ؛ إذا كنت تضع جهاز الكمبيوتر الخاص بك للألعاب على أرضية مغطاة بالسجاد ، فستحتاج إلى توجيه المروحة لأعلى.
بمجرد معرفة الطريقة التي يجب أن يتم بها توجيه PSU ، وتثبيتها على حامل التثبيت ، يمكنك بسهولة انزلاقها في قضيتك وإحكام ربط مسامير الحامل. اعتمادًا على مقدار المساحة المتوفرة لديك لجهاز PSU ، قد ترغب في التوقف عن شدها حتى تقوم بتوصيل جميع كابلات الطاقة المختلفة.
الخطوة 8: قم بتوصيل أي محركات أقراص صلبة SATA / SSD
الأجزاء المستخدمة: محركات SATA ، العلبة ، مصدر الطاقة

الآن بعد تثبيت مصدر الطاقة ، يمكنك البدء في توصيل أي محركات أقراص ثابتة SATA أو SSD. يجب أن تحتوي قضيتك على منطقة خليج محددة مخصصة لعقد هذه الأنواع من محركات الأقراص. حدد هذه المنطقة ، ثم ابحث عن اثنين من المشابك المعدنية على الجانب الأيسر والأيمن من كل خليج. اضغط على هذه المشابك ثم اسحبها للخارج. هنا يمكنك أن تثبت محرك SATA وتحافظ على استقراره داخل العلبة. بمجرد الانتهاء من ذلك ، ستحتاج إلى إعادة إدخال الخليج في مكانه ، ثم توصيل كبل SATA و PSU في محرك الأقراص الثابتة. ابحث عن فتحة SATA على اللوحة الأم وقم بتوصيل الجانب الآخر من الكابل المناسب بها ، ثم قم بتوصيل الجانب الآخر من كابل PSU بمصدر الطاقة. محرك الأقراص مثبت الآن ، على الرغم من أنك ستحتاج إلى تهيئته بمجرد تشغيل الكمبيوتر الشخصي.
الخطوة 9: قم بتوصيل كبلتك وكابلات الطاقة في اللوحة الأم
الأجزاء المستخدمة: الهيكل ، مصدر الطاقة ، اللوحة الأم

الآن ، أنت جاهز لبدء توصيل الكابلات باللوحة الأم. يتطلب هذا الجزء بعض الصبر ، لأن كبلات الحقيبة صغيرة للغاية ويمكن أن يصعب توجيهها. ستحتاج إلى الرجوع إلى كتيبات الحالة ودليل اللوحة الأم أثناء هذه الخطوة. تأتي بعض اللوحات الأم ، مثل Aorus Ultra ، مع ناقل يمكنك توصيل كابلات العلبة به قبل إدخالها في اللوحة الأم. هذا يجعل هذه الخطوة أسهل بكثير.
تجعل كبلات الحقيبة الخاصة بك ذلك حتى تتمكن من استخدام المنافذ المختلفة الموجودة في مقدمة الكمبيوتر بالإضافة إلى زر الطاقة نفسه. بالطبع ، لن يحدث شيء عند الضغط على هذا الزر إذا لم تقم بتوصيل PSU باللوحة الأم. ستحتاج إلى توصيل كابلات ATX و EPS12V ذات 24 سنًا في النقاط الخاصة بها على كل من اللوحة الأم ووحدة PSU. ستقوم بتوصيل جميع كابلات الطاقة الخاصة بك في PSU ، بما في ذلك المراوح ، ومحركات SATA ، ونظام التبريد الخاص بك.
الخطوة 10: قم بتثبيت نظام تبريد وحدة المعالجة المركزية الخاصة بك
الأجزاء المستخدمة: نظام التبريد ، وحدة المعالجة المركزية ، اللوحة الأم

يمكن أن يكون تثبيت نظام التبريد الخاص بك تجربة مزعجة للأعصاب إلى حد ما ، خاصة عند تطبيق المعجون الحراري ، ولكنه أسهل بكثير مما يبدو. أول شيء عليك القيام به هو تركيب قوس النظام على اللوحة الأم. ستحتاج إلى الوصول إلى الجزء الخلفي من صينية اللوحة الأم ، حيث ستقوم بلف جزء منها إلى الجزء الخلفي من الدرج. سيمنحك هذا النقاط التي تحتاجها لضبط مضخة المبرد على وحدة المعالجة المركزية واللوحة الأم. ولكن قبل القيام بذلك ، هناك بعض الخطوات الأخرى.
تأتي أنظمة تبريد وحدة المعالجة المركزية القائمة على السائل مزودة بمبرد مزود بمراوح ، والتي ستحتاج إلى تثبيتها في علبتك. بالطبع ، ستحتاج إلى معرفة المكان الذي تريد تثبيته فيه. نوصي بشدها في الشواية العلوية لحالتك ، لأنها ستسمح بمزيد من تدفق الهواء ، ولكن قد لا تحتوي بعض الحالات على شواية علوية ، وستحتاج إلى تثبيتها على الجزء الخلفي من العلبة. بمجرد معرفة الموقع الذي ستذهب إليه ، ستثبت المبرد في الشواية نفسها. بمجرد الانتهاء من ذلك ، تكون جاهزًا لإرفاق المضخة.
أولاً ، ستحتاج إلى وضع بعض المعجون الحراري. بعض المبردات تأتي معجون حراري مطبّق بالفعل ؛ إذا كان هذا هو الحال ، فمن المحتمل أن يكون المعجون الحراري للمبرد قادرًا على التعامل مع المهمة ، وقد تتمكن من تخطي هذه الخطوة التالية. يمكنك أيضًا إزالة معجون المبرد بقطعة قماش جافة بسهولة إذا اشتريت معجونًا حراريًا تفضل الذهاب إليه. ستحتاج إلى وضع كرة بحجم حبة البازلاء من معجون حراري في وسط وحدة المعالجة المركزية الخاصة بك. أثناء هذه الخطوة ، اصغر دائمًا من الحجم الأكبر. بمجرد تطبيقه ، يمكنك الضغط على المبرد في موضعه على وحدة المعالجة المركزية والمعجون الحراري. إذا كنت تشعر بأنك قد استخدمت الكثير من المعجون الحراري عن طريق الخطأ ، فلا تقلق: الأمر سهل مثل مسح وحدة المعالجة المركزية بقطعة قماش جافة وفرك الكحول وإعادة المحاولة.
بمجرد تثبيت المضخة ، ستحتاج إلى التأكد من توصيل جميع أسلاك نظام التبريد الخاص بك في النقاط المناسبة. لقد تطلب منا المبرد الخاص بنا توصيل كابل USB صغير بمضختنا والجانب الآخر باللوحة الأم.
الخطوة 11: ابدأ إدارة الكابلات
الأجزاء المستعملة: علبة
قبل أن ننتقل إلى الخطوة الأخيرة لبناء جهاز الكمبيوتر الخاص بك فعليًا ، قد ترغب في القيام ببعض إدارة الكابلات لتنظيفها. سيؤدي ذلك إلى توفير مساحة لتدوير الهواء والوصول إلى مكوناتك إذا كنت ترغب في الترقية لاحقًا. تأتي معظم الحالات بأشرطة فيلكرو أو أربطة بسحاب ، لكني أحتفظ بها دائمًا كيس من Velcros في متناول اليد فقط في حالة. الحالة التي ذهبنا إليها ، Fractal’s Meshify C ، تتضمن منطقة رائعة لإدارة الكابلات مجهزة بسلسلة من أشرطة فيلكرو. يقع في الجزء الخلفي من علبة اللوحة الأم. تمكنا من تحريك جميع الكابلات في هذه المساحة والحفاظ عليها مثبتة بشكل جيد.
كانت الروابط المضغوطة الوحيدة التي استخدمناها هي أسلاك نظام تبريد وحدة المعالجة المركزية لدينا ، والتي كانت رقيقة ووفيرة. هذا جعل من السهل علينا توجيههم من خلال الثقوب في حالتنا للوصول إلى المكان المطلوب. فقط تأكد من أنك لا تفرط في ربط أربطة السحاب لأن القيام بذلك قد يؤدي إلى تلف الكابلات.
الخطوة 12: قم بتثبيت بطاقة الرسومات الخاصة بك
الأجزاء المستعملة: بطاقة الجرافيكس واللوحة الأم

أخيرًا ، حان الوقت لمناقشة المكون الذي ربما تكون أكثر حماسًا له. من السهل تثبيت بطاقة الرسومات. أولاً ، ستحتاج إلى إزالة عدد مناسب من إدخالات فتحة التوسيع من الجزء الخلفي من العلبة لتناسب بطاقة الرسومات الخاصة بك. سيختلف هذا اعتمادًا على وحدة معالجة الرسومات التي تستخدمها ، ولكن عادة ما يكون اثنان هو الرقم الآمن – MSI GeForce RTX 2080 Ti يأخذ اثنين. بمجرد أن تقوم بفكها وإزالتها ، اكتشف أي فتحة PCIe Express ستحتاج إلى إدخال بطاقتك فيها ، ثم اقلب الشق البلاستيكي في الطرف البعيد من الفتحة لأسفل للتحضير للتثبيت. في هذه المرحلة ، كل ما عليك القيام به هو محاذاة بطاقة الرسومات مع فتحة PCIe Express ثم الضغط لأسفل حتى يتقلب الشق البلاستيكي لأعلى وينقر. مرة أخرى ، لا تحتاج إلى الكثير من القوة لدفعها للداخل ، ولكنك ستحتاج إلى دفع بطاقة الرسومات في فتحتها حتى تحصل على هذه النقرة. بمجرد سماع ذلك ، يمكنك تثبيت أقواس التثبيت لبطاقة الرسومات في العلبة باستخدام مسامير وثقوب فتحة التوسيع.
في هذه المرحلة ، تحتاج إلى توصيل بطاقة الرسومات الخاصة بك بمصدر الطاقة الخاص بك لمنحها الطاقة. (لا تتطلب بطاقات الجرافيكس المنخفضة عادة طاقة إضافية ، لذلك إذا كان هذا هو ما تعمل معه ، فأنت جيد لتخطي هذه الخطوة.) خذ الكابلات المناسبة المضمنة في مزود الطاقة الخاص بك وقم بتوصيل نهاية واحدة في الرسومات بطاقة؛ ثم قم بتوصيل الآخر في PSU. لا بأس إذا كانت هناك أجزاء من الكابلات غير مستخدمة – فقط تأكد من أن كل منفذ على بطاقة الرسومات يحتوي على جزء من الكبل متصل.
الخطوة 13: تثبيت نظام التشغيل الخاص بك
الأجزاء المستخدمة: محرك الإبهام USB ، حالة

بمجرد ضمان جهاز كمبيوتر مرتب مع إدارة جميع الكابلات الخاصة بك ، يجب عليك توصيل كبل HDMI بجهاز الكمبيوتر الخاص بك وتوصيل الطرف الآخر بالشاشة. قم بتوصيل كابل الطاقة بجهاز PSU والطرف الآخر بمأخذ التيار الكهربائي ؛ ثم ، اقلب مفتاح الطاقة في الجزء الخلفي من جهاز الكمبيوتر إلى وضع “التشغيل”. اضغط على زر الطاقة على جهاز الكمبيوتر الخاص بك ، وإذا تم تشغيله ، فأنت على وشك الذهاب.
في هذه المرحلة ، ستحتاج إلى جهاز كمبيوتر آخر ومحرك أقراص USB سريع بسعة 8 جيجابايت على الأقل – نقترح ذلك سانديسك اكستريم برو. ستحتاج بعد ذلك إلى التوجه إلى مايكروسوفت واتبع الخطوات المقدمة هناك. سيساعدك هذا على إنشاء جهاز تثبيت من محرك أقراص USB الخاص بك ، والذي يمكنك توصيله بجهاز الكمبيوتر الخاص بك قبل تشغيله. عند بدء تشغيل جهاز الكمبيوتر الخاص بك ، يجب أن يذهب مباشرة إلى عملية تثبيت Windows 10. اتبع الخطوات هنا وانتظر حتى يتم التثبيت. بمجرد الانتهاء ، يجب أن تكون جيدًا ، على الرغم من أنك ستحتاج إلى شراء ترخيص مناسب ويندوز 10 من مايكروسوفت. إذا قمت بذلك من جهاز الكمبيوتر الجديد ، فسيتم تنشيطه تلقائيًا.
إذا لم يتم تشغيل جهاز الكمبيوتر الخاص بك
إذا لم يتم تشغيل جهاز الكمبيوتر الخاص بك ، فلا تقلق: إنها بالتأكيد ليست نهاية العالم. هناك عدد من الأشياء التي يمكن أن تتسبب في عدم تشغيل جهاز الكمبيوتر في محاولتك الأولى ، وحفظها لأي أعطال في المنتج ، يمكن حلها بسهولة. فيما يلي بعض الأشياء التي يمكنك القيام بها لاستكشاف أخطاء جهاز الكمبيوتر الخاص بك الذي لا يعمل بالطاقة وإصلاحها.
هل مزود الطاقة متصل بمأخذ التيار؟
هذا حل بسيط فقط قم بتوصيل جهاز الكمبيوتر الخاص بك بمنفذ ، ويجب أن تكون على ما يرام.
هل مفتاح التيار الكهربائي قيد التشغيل؟
تأكد من قلب مفتاح PSU الخاص بك إلى الوضع “تشغيل” قبل التشغيل. هذه مشكلة يتم تجاهلها بسهولة مع حل بنفس السهولة.
هل كابلات التيار الكهربائي مثبتة في اللوحة الأم بشكل صحيح؟
هذا هو الشيء التالي الذي يجب عليك التحقق منه. قد يكون إعادة توصيل الكبلات هو ما تحتاجه في نهاية المطاف لتوصيل الطاقة إلى جهاز الكمبيوتر الخاص بك.
هل كابلات قضيتك متصلة باللوحة الأم بشكل صحيح؟
من المهم اتباع هذه الخطوة بشكل صحيح لأنه إذا قمت بالضغط على زر الطاقة في قضيتك ولم يتم توصيل الكبل الخاص بها بشكل صحيح ، فلن يتمكن من بدء تشغيل جهاز الكمبيوتر الخاص بك. تأتي بعض اللوحات الأم مع ناقل تسلسلي يمكنك توصيل كبلات الحالة الخاصة بك قبل الاتصال باللوحة الأم.
هل الأجزاء الخاصة بك مثبتة بشكل صحيح؟
هذا هو آخر شيء يجب التحقق منه لأنه قد يستغرق أكثر وقت. يمكن أن يكون الحل الذي تبحث عنه هو إعادة ربط ذاكرة الوصول العشوائي ووحدة المعالجة المركزية أو ببساطة تحويل ذاكرة الوصول العشوائي إلى فتحات مختلفة.
إذا فشل كل هذا ، فقد تكون مكوناتك معيبة.
لسوء الحظ ، يمكن أن يحدث هذا. في بعض الأحيان عند بناء جهاز كمبيوتر ، تدرك أن أحد مكوناتك لا يعمل بشكل صحيح. في هذه المرحلة ، ستحتاج إلى الاتصال بالشركة المصنعة للجزء الخاص بك والاستفسار عنها عن سياسة الإرجاع الخاصة بهم. الغالبية العظمى من الشركات المصنعة لمكونات الكمبيوتر الشخصي لديها سياسات إرجاع ستغطي الأجزاء المعيبة ، لذلك لا داعي للقلق. قد يستغرق الأمر وقتًا أطول قليلاً للاستمتاع بجهاز الكمبيوتر الجديد تمامًا.
المصدر : www.gamespot.com
